Картка підприємства
Картка підприємства містить реєстраційні та інформаційні дані організації. Цими даними автоматично заповнюються «шапки» та інші стандартні поля створюваних користувачем звітних документів.
Перелік обов’язкових для заповнення полів відображається у верхній частині вікна.
Якщо обов’язкове поле в картці залишиться незаповненим, то при зміні поточного підприємства або відкритті картки підприємства на екрані з’явиться попередження про необхідність внесення значення.
На вкладці Угода можна продивитись та підписати угоду про умови надання послуг.
На вкладці Підприємство (Рис. 119) заповнюються основні дані підприємства, що реєструється, дані державної реєстрації, дані податкової реєстрації. Даними із основних полів цієї форми заповнюються всі звітні документи. Деякі поля будуть заповнені даними із сертифікатів.
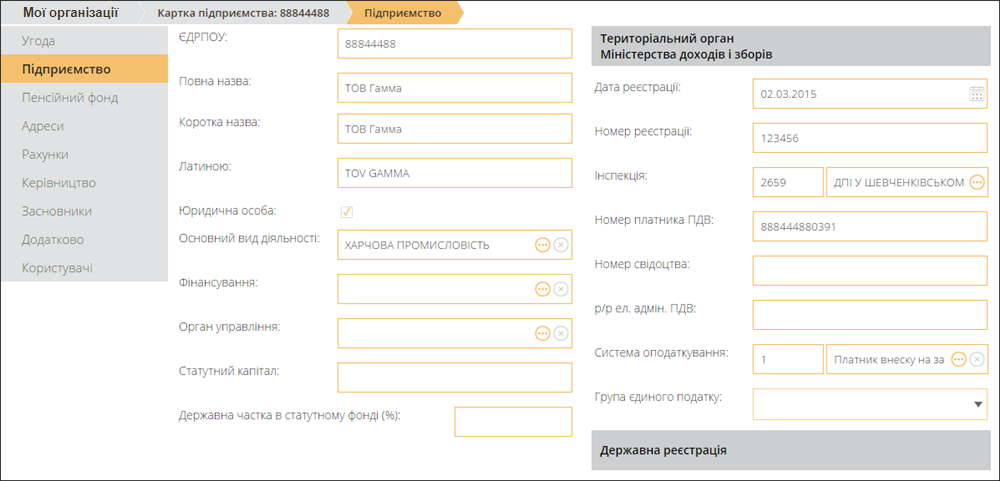
Рис. 119
|
ЄДРПОУ |
код установи за ЄДРПОУ, числовий запис у це поле вводиться із клавіатури починаючи з першої позиції поля вводу. |
|
Повна назва |
вказується повне найменування підприємства. Запис вноситься із клавіатури. |
|
Коротка назва |
скорочена назва установи. Запис вноситься із клавіатури. |
|
Латиною |
у це поле автоматично додається текст із поля «Коротка назва» латинськими літерами. |
|
Юридична особа |
належність до юридичної особи визначається із сертифікатів. Наявність галочки в цьому полі означає юридичну особу. |
|
Основний вид діяльності. |
найменування основного виду діяльності господарювання підприємства. Виберіть із підключеного довідника «Види діяльності». |
|
Фінансування |
вказується джерело фінансування установи. Виберіть із підключеного довідника «Джерела фінансування». |
|
Орган управління |
найменування органу державного управління, що уповноважений управляти підприємством, як об'єктом, у системі ведення ЄДРПОУ. Виберіть із підключеного довідника «Органи управління (КОДУ)». |
|
Статутний капітал |
розмір статутного фонду підприємства у національній валюті. Числовий запис у це поле заповнюється вручну із клавіатури. |
|
Державна частка в статутному фонді (%) |
розмір державної частки у статутному фонді установи у відсотках. Числовий запис у це поле заповнюється вручну із клавіатури. |
|
Територіальний орган Міністерства доходів і зборів |
|
|
Дата реєстрації |
дата проведення реєстрації в органах державної фіскальної служби. Виберіть з вбудованого календаря або заповніть поле вручну з клавіатури. |
|
Номер реєстрації |
реєстраційний номер платника податку. Числовий запис у це поле заповнюється вручну із клавіатури. |
|
Інспекція |
найменування органу державної фіскальної служби, що зареєстрував платника податку. Виберіть потрібне значення із вбудованого довідника «Податкові інспекції». |
|
Номер платника ПДВ |
якщо особа (юридична чи фізична) є платником податку на додану вартість, ведіть у це поле вручну з клавіатури індивідуальний податковий номер платника ПДВ. |
|
Номер свідоцтва |
за умови, що особа є платником ПДВ, введіть у це поле вручну з клавіатури номер свідоцтва про реєстрацію платника податку на додану вартість. |
|
р/р ел. адмін. ПДВ |
номер розрахункового рахунку електронного адміністрування ПДВ |
|
Система оподаткування |
у цьому полі із підключеного довідника обирається система оподаткування підприємства. Дані із цього поля автоматично переносяться у відповідне поле у Таблицю 1 звіту з єдиного внеску. |
|
Група єдиного подвтку |
обирається потрібна група (якщо в полі Система оподаткування обрано значення «Платник єдиного податку») |
|
Держ. реєстрація |
|
|
Дата |
дата проведення реєстрації в територіальному органі ДФС. Виберіть з вбудованого календаря або заповніть поле власноруч з клавіатури. |
|
Номер свідоцтва |
реєстраційний номер платника податку. Числовий запис у це поле заповнюється власноруч із клавіатури. |
|
Орган |
найменування державного реєстратора, що зареєстрував підприємство. Виберіть потрібне значення із вбудованого довідника «Органи держреєстрації». |
|
Форма власності |
виберіть найменування форми власності із підключеного довідника. |
|
Орг. прав. форма |
найменування організаційно-правової форми господарювання підприємства. Виберіть потрібне значення для Вашого підприємства із вбудованого довідника "ОПФ (КОПФГ)" |
На вкладці Пенсійний фонд заповнюються поля, що стосуються Пенсійного фонду (Рис. 120).
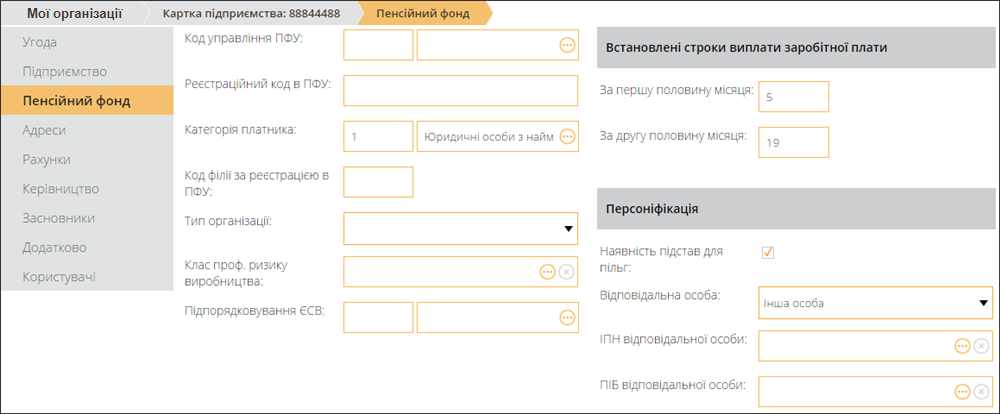
Рис. 120
|
Код управління ПФУ |
код і найменування управління пенсійного фонду, в якому зареєстроване підприємство. Виберіть найменування управління із підключеного довідника «Органи ПФУ», при цьому значення коду заповниться автоматично. |
|
Реєстраційний код в ПФУ |
значення реєстраційного коду пенсійного фонду. Числовий запис у це поле заповнюється вручну із клавіатури. |
|
Категорія платника |
виберіть найменування категорії платника із довідника. |
|
Код філії за реєстрацією в ПФУ |
код філії за реєстрацією в ПФУ, вводиться із клавіатури |
|
Тип організації |
оберіть значення цього поля із списку:
Якщо тип установи не відповідає ні одному із наведених варіантів, обирається пустий рядок, тобто може бути незаповненим. |
|
Клас проф. ризику виробництва |
виберіть із довідника значення класу професійного ризику виробництва. |
|
Підпорядкування ЄСВ |
найменування Міністерства або відомства, якому підприємство підпорядковується з ЄСВ. |
|
Встановлені строки виплати заробітної плати |
|
|
За першу половину місяця |
день виплати заробітної плати за першу половину місяця. Числовий запис у це поле заповнюється вручну із клавіатури. |
|
За другу половину місяця |
день виплати заробітної плати за другу половину місяця. Числовий запис у це поле заповнюється вручну із клавіатури. |
|
Персоніфікація |
|
|
Наявність підстав для пільг |
наявність галочки в цьому полі визначає, що в установі існують підстави для застосування пільг. Використовується при створенні документів персоніфікованої звітності. |
|
Відповідальна особа |
у цьому полі із списку обирається посадова особа (директор чи бухгалтер), відповідальна за формування документів персоніфікованої звітності. Також можливий вибір іншої особи, яка відповідальна за подання персоніфікованої звітності. |
|
ІПН відповідальної особи |
заповнюється, якщо в якості відповідальної особи обрано «Інша особа». Дані вносяться з довідника «Співробітники». |
|
ПІБ відповідальної особи |
заповнюється, якщо в якості відповідальної особи обрано «Інша особа». Дані вносяться з довідника «Співробітники». |
Вкладка Адреси призначена для збереження та відображення інформації про всі адреси підприємства. Кожна установа може мати декілька адрес: юридичну та фізичні. Якщо у підприємства не вказана адреса або вказана тільки одна адреса, то відобразиться вікно Адреса (Рис. 121).
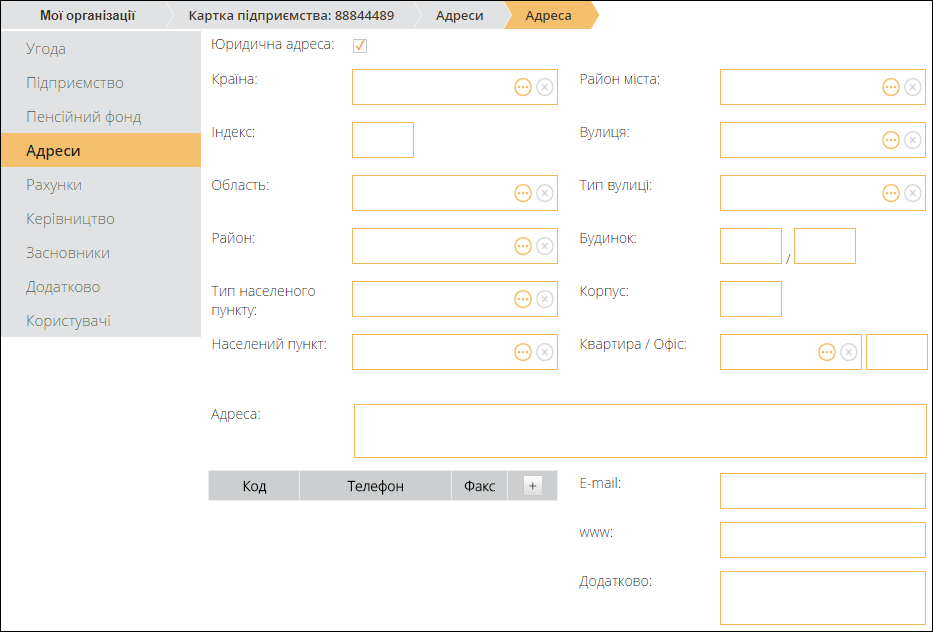
Рис. 121
Якщо у підприємства вказано декілька адрес, то відобразиться таблиця з переліком адрес (Рис. 122).

Рис. 122
У таблиці вкладки відображається перелік існуючих адрес установи, кожний рядок містить основні дані адреси установи. Переглянути більш повну інформацію щодо адреси можна у окремому вікні Адреса, яке відкривається при натисканні на запис.
Можна додавати нові адреси, редагувати та видаляти існуючі за допомогою відповідних кнопок на панелі інструментів.
При створенні нового підприємства в системі обов’язково вказується юридична адреса підприємства, а фактична — за бажанням. В таблиці вкладки юридична адреса відмічається позначкою в стовпчику «Юр.».
Вкладка Рахунки призначена для збереження та відображення інформації про банківські рахунки установи. Установа може мати декілька рахунків, один із яких повинен бути позначений як основний.
У таблиці вкладки відображається перелік існуючих рахунків установи, кожний рядок містить основні дані про рахунки установи. Переглянути більш повну інформацію про рахунок можна у окремому вікні Банківський рахунок, яке відкривається одним кліком по потрібному запису.
Можна додавати нові рахунки, редагувати та видаляти існуючі за допомогою відповідних кнопок на панелі інструментів.
На вкладці Керівництво заповнюються дані керівника, бухгалтера та печатки для підпису звітних форм (Рис. 123).
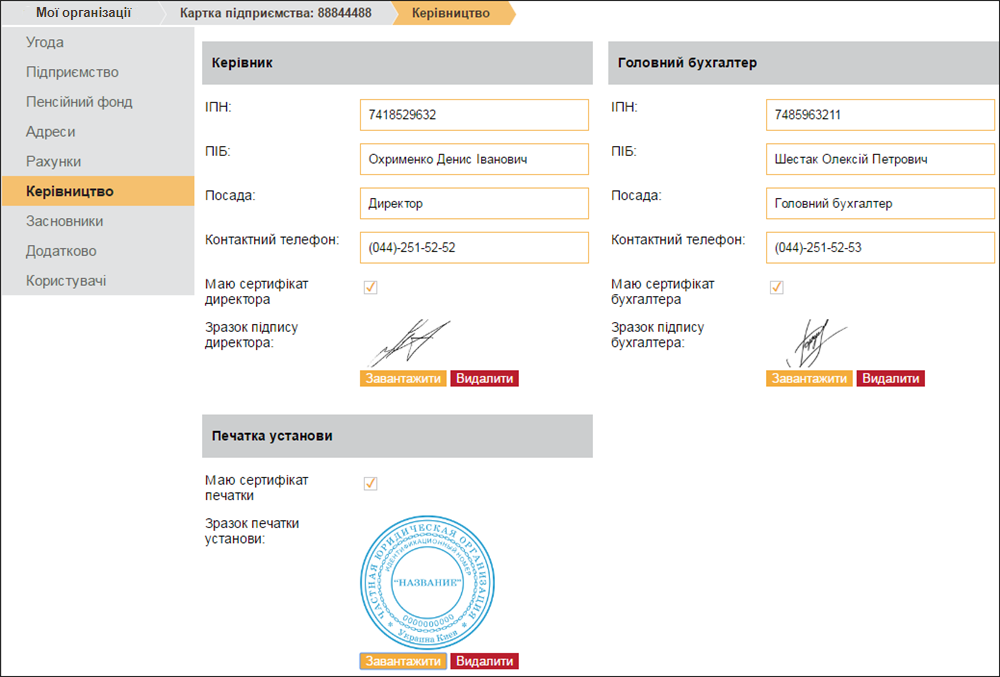
Рис. 123
За наявності відповідних сертифікатів проставляються відмітки «Маю сертифікат…» в блоках Керівник, Головний бухгалтер, Печатка установи.
Для завантаження зразка підпису/печатки натисніть на кнопку Завантажити та оберіть файл стандартним для браузера чином. Рекомендований розмір картинок зразків підписів директора та бухгалтера — 100х50 пікселів, печатки установи— 140х140 пікселів. Завантажені у програму скан-копії зразків відображаються у відповідних місцях бланку документів замість позначки «КЕП» при підписані документів.
Для видалення зразка підпису/печатки натисніть на кнопку Видалити.
У випадку, якщо керівник установи офіційно виконує обов’язки бухгалтера, блок «Бухгалтер» заповнюється даними керівника установи. Якщо на підприємстві посада бухгалтера відсутня - дані у відповідне поле не вносяться.
Увага! При прийманні електронних податкових звітів виконується контроль на заповнення системних полів, в тому числі поля Бухгалтер, тому у формах звітності це поле повинно бути обов’язково заповненим. Якщо поле Бухгалтер в картці установи не заповнено, відповідне поле у формах податкової звітності автоматично заповнюється фразою «Не визначено».
На вкладці Засновники вноситься інформація про засновників установи, їх внесок у грошовому еквіваленті у статутному фонді, адреси та телефони засновників. Дані цієї закладки носять інформаційний характер та не обов’язкові для заповнювання. Можна додавати засновників, редагувати та видаляти існуючих за допомогою відповідних кнопок на панелі інструментів.
У таблиці вкладки відображається перелік засновників установи, кожний рядок містить основні дані засновників. Додати або переглянути більш повну інформацію про засновників можна у окремому вікні Засновник, яке відкривається одним кліком по потрібному запису.
На вкладці Додатково заповнюються додаткові дані, що стосуються реєстрації установи в фонді соціального страхування, фонді по безробіттю, в територіальному органі ДКЦПФР, тощо (Рис. 124).
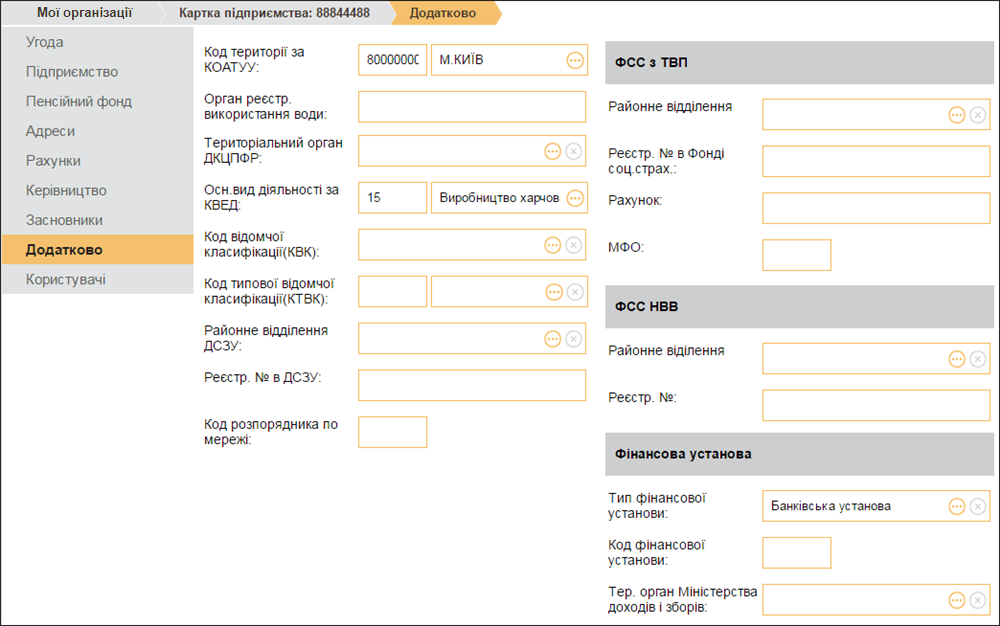
Рис. 124
|
Код території за КОАТУУ |
код і найменування території, де розташована установа за Державним класифікатором об'єктів адміністративно-територіального устрою України. |
|
Орган реєстр. використання води |
найменування державного органу (Мінприроди), що видав дозвіл на спеціальне водокористування. Заповнюється вручну з клавіатури. |
|
Територіальний орган ДКЦПФР |
найменування територіального органу Державної Комісії з цінних паперів та фондового ринку. Виберіть із підключеного довідника «Територіальні органи ДКЦПФР» |
|
Осн. вид діяльн. за КВЕД |
найменування основного виду діяльності установи відповідно до Державного класифікатора України «Класифікація видів економічної Діяльності». |
|
Код відомчої класифікації (КВК) |
найменування та код типової відомчої класифікації видатків місцевих бюджетів. Виберіть найменування виду діяльності з підключеного довідника «Коди відомчої класифікації видатків (КВК)», при цьому значення коду заповниться автоматично. |
|
Код типової відомчої класифікації(КТВК): |
|
|
Районне відділення ДСЗУ |
найменування регіонального відділення Державної служби зайнятості України, послугами якого користується установа. Виберіть із підключеного довідника "Центр зайнятості". |
|
Реєстраційний номер в ДСЗУ |
реєстраційний номер роботодавця в Державній службі зайнятості України. Числовий запис у це поле заповнюється вручну із клавіатури. |
|
Код розпорядника по мережі |
вказується код розпорядника бюджетних коштів по мережі, присвоєний відповідно до Єдиного реєстру розпорядників та одержувачів бюджетних коштів. Числовий запис у це поле заповнюється вручну із клавіатури. |
|
ФСС з ТВП |
|
|
Районне відділення |
найменування районного відділення Фонду соціального страхування з тимчасової втрати працездатності. Виберіть із підключеного довідника «Відділи ФСС з ТВП». |
|
Реєстр. номер в фонді соц. страх. |
реєстраційний номер страхувальника в фонді соціального страхування. Числовий запис у це поле заповнюється вручну із клавіатури. |
|
Рахунок |
введіть номер рахунку Фонду соціального страхування, у якому зареєстровано підприємство |
|
МФО |
введіть МФО Фонду соціального страхування, у якому зареєстровано підприємство |
|
ФСС НВВ |
|
|
Районне відділення |
найменування районного відділення Фонду соціального страхування від нещасних випадків на виробництві. Виберіть із підключеного довідника «Відділи ФСС з НВВ». |
|
Реєстраційний № |
реєстраційний номер страхувальника в Фонді соціального страхування від нещасних випадків на виробництві. Числовий запис у це поле заповнюється вручну із клавіатури. |
|
Фінансова установа |
|
|
Тип фінансової установи |
найменування типу фінансової установи. Виберіть із підключеного довідника «Типи фінансових установ» |
|
Код фінансової установи |
код фінансової установи, зазначений у Свідоцтві про реєстрацію фінансової установи. Числовий запис у це поле заповнюється вручну із клавіатури |
|
Тер.орган Міністерства доходів і зборів |
найменування територіального органу оберіть із підключеного довідника «Податкові інспекції» |
На вкладці Користувачі можна делегувати роботу з підприємством іншим користувачам.
На вкладці Перебування в групах поквартально встановлюється група платника єдиного податку для фізичних осіб-підприємців. Для юридичних осіб ця група недоступна (Рис. 125).
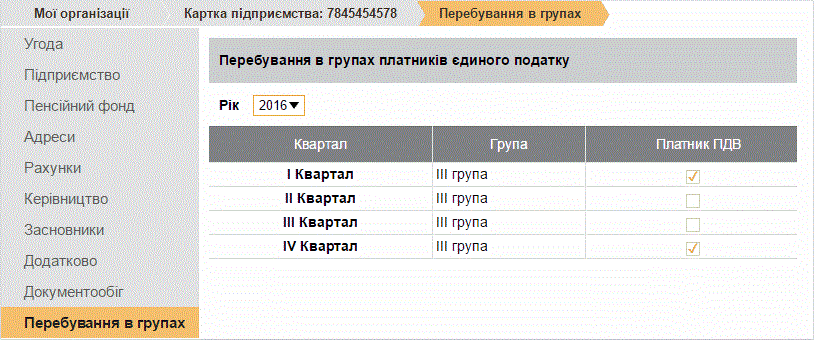
Рис. 125
У полі Рік, оберіть рік для налаштування. У рядку, що відповідає кварталу, в колонці Група, з випадаючого списку оберіть номер групи. Якщо фізична особа-підприємець є платником ПДВ, встановіть позначку у колонці Платник ПДВ.
Для поточного року для налаштування доступні лише поточний квартал, та квартали, що вже минули.
На вкладці Документообіг виконується розподілення прийому вхідних первинних документів від контрагентів. Якщо підприємство використовує більше ніж один програмний продукт: СОТА, M.E.Doc, ПТАХ, або FREDO ДокМен, можливо налаштувати у якій саме програмі слід приймати той чи інший документ.
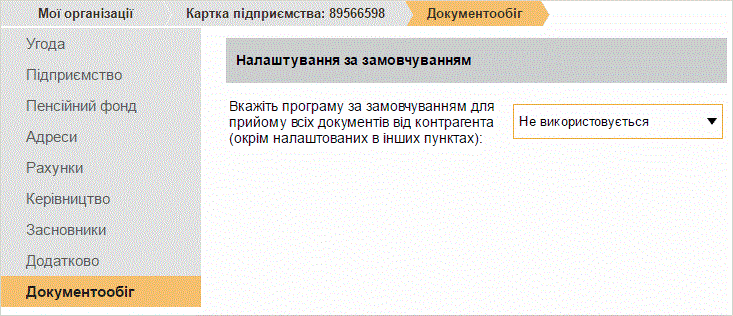
Рис. 126
При застосуванні налаштувань, документи від контрагента будуть прийматися виключно у тому програмному продукті, який був вказаний у налаштуваннях.
Якщо для підприємства раніше вже було виконано налаштування прийому первинних документів у програмах СОТА, M.E.Doc, ПТАХ або FREDO ДокМен, то ці налаштування будуть автоматично завантажені та відображені у вікні модуля.
Розподілити прийом вхідних первинних документів можливо декількома способами:
- встановити програму для прийому всіх без винятку вхідних первинних документів;
- вказати окрему програму для прийому документів СЕА, що підлягають реєстрації;
- виконати спеціальні налаштування розподілення документів за їх кодами.
Щоб налаштувати прийом первинних документів:
- У пункті Вкажіть програму за замовчуванням для прийому всіх документів від контрагента (окрім налаштованих в інших пунктах) (Рис. 126) оберіть назву програмного продукту, у якому буде здійснюватися отримання всіх первинних документів, що надходитимуть від контрагентів та від серверу обміну коригуваннями ДФС (РК, ПН, РК, АН, ТТН, акти, рахунки та ін.). Налаштування пункту Вкажіть програму за замовчуванням для прийому всіх документів від контрагента (окрім налаштованих в інших пунктах) розповсюджується на усі без винятку первинні документи, якщо не були виконані налаштування у інших пунктах модуля (прийом за кодом або прийом документів, що підлягають реєстрації).
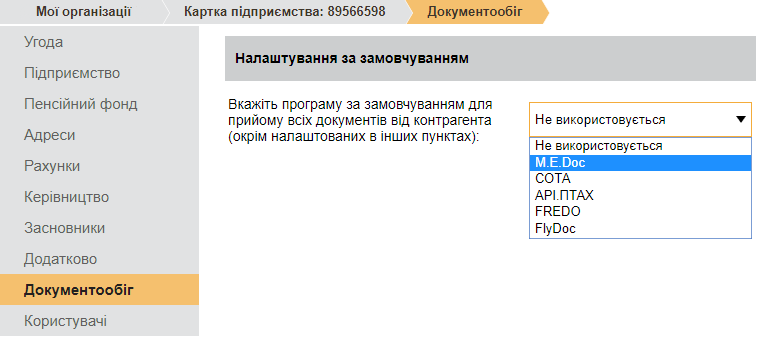
Рис. 127
- У вікні з'явиться пункт Вкажіть програму для документів СЕА від контрагента, що підлягають реєстрації (Рис. 128). За замовчуванням у цьому полі встановлюється назва програми, що була обрана у пункті Вкажіть програму за замовчуванням для прийому всіх документів від контрагента (окрім налаштованих в інших пунктах). Тобто, прийом документів СЕА, що підлягають реєстрації буде здійснюватися у тій же програмі що й інші вхідні первинні документи.
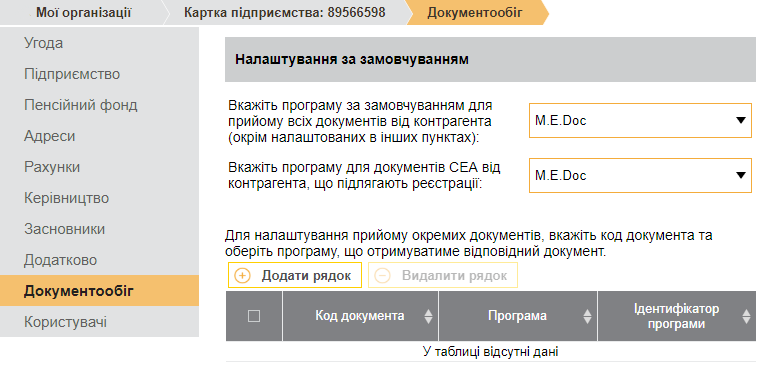
Рис. 128
- Щоб зберегти налаштування, натисніть кнопку Зберегти на панелі інструментів.
Якщо необхідно організувати прийом документів СЕА від контрагента, що підлягають реєстрації, у окремій програмі:
- У пункті Вкажіть програму за замовчуванням для прийому всіх документів від контрагента (окрім налаштованих в інших пунктах) оберіть назву програмного продукту, у якому буде здійснюватися отримання усіх вхідних первинних документів.
- У пункті Вкажіть програму для документів СЕА від контрагента, що підлягають реєстрації, оберіть назву програми, у якій необхідно приймати документи, що потребують реєстрації. Цей пункт стає доступним тільки після вибору програми у полі Вкажіть програму за замовчуванням для прийому всіх документів від контрагента (окрім налаштованих в інших пунктах).
Прийом документів СЕА (НН, АН, ТТН та РК), документи з серверу обміну коригуваннями ДФС (РК) та документи з СДО (ПН, РК, ТТН, АН) прийматимуться тільки у програмному продукті, що обраний у пункті Вкажіть програму для документів СЕА від контрагента, що підлягають реєстрації. Інші первинні документи (Договори, Акти, Рахунки, ВН тощо) будуть прийматися у програмі, що вказана у полі Вкажіть програму за замовчуванням для прийому всіх документів від контрагента (окрім налаштованих в інших пунктах), за умови, що для них не були виконані спеціальні налаштування прийому документів за кодом
Зверніть увагу! Налаштування програмного продукту СОТА для прийому документів СЕА від контрагента, що підлягають реєстрації, тимчасово недоступні.
Щоб налаштувати прийом первинних документів за кодом:
- У пункті Вкажіть програму за замовчуванням для прийому всіх документів від контрагента (окрім налаштованих в інших пунктах) оберіть назву програмного продукту, у якому буде здійснюватися отримання усіх вхідних первинних документів.
- У таблиці, що розташована під пунктами налаштувань, натисніть кнопку Додати рядок. Таблиця стає доступною тільки після вибору програми у пункті Вкажіть програму за замовчуванням для прийому всіх документів від контрагента (окрім налаштованих в інших пунктах).
- У новому рядку введіть код документа в підсвіченому полі (Рис. 129).
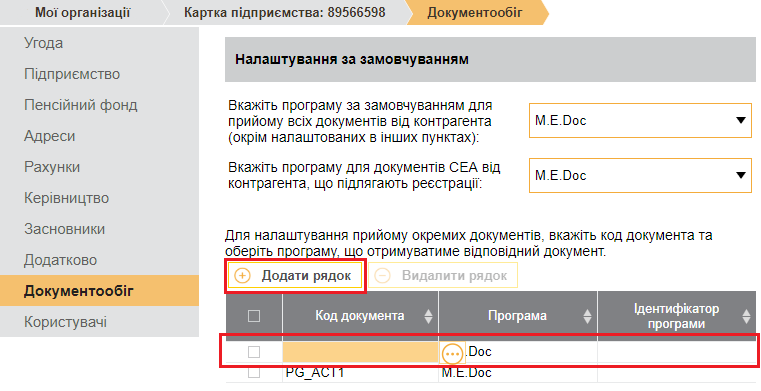
Рис. 129
Можна ввести код документа вручну або обрати його з довідника одним із способів:
- почніть вводити код документа, під полем відкриється список з кодами документів, що містять введені символи. Оберіть потрібний код у списку;
- натисніть кнопку
у підсвіченому рядку. Відкриється вікно довідника документів (Рис. 130).

Рис. 130
Встановіть позначку у рядку потрібного документа та натисніть кнопку ОК. Обраний документ буде додано у таблицю налаштувань.
Щоб здійснити пошук у вікні довідника, почніть вводити чаркод документа або назву документа у полі з зображенням лупи у однойменній колонці. У вікні довідника будуть відображені лише ті документи, назва або/та чаркод яких містять введені символи:
Щоб налаштувати кількість рядків у вікні довідника, оберіть потрібне значення у полі Показати __ записів. Також можливо посортувати записи, натиснувши на заголовок колонки.
- За замовчуванням для документа буде встановлена програма, обрана у полі Вкажіть програму за замовчуванням для прийому всіх документів від контрагента (окрім налаштованих в інших пунктах). Щоб обрати іншу програму для прийому документа, оберіть її назву у колонці Програма(Рис. 131).
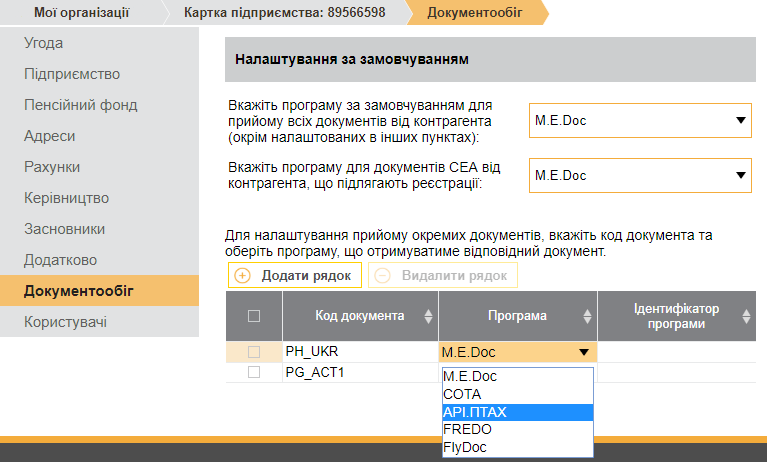
Рис. 131
- Щоб додати налаштування для наступного документа, натисніть кнопку Додати рядок та виконайте описані вище дії.
Документи, для яких налаштовано розподілення прийому за кодом, будуть прийматися виключно у тих програмних продуктах, які вказані в рядку документа у полі Програма.
- Щоб зберегти налаштування, натисніть кнопку Зберегти на панелі інструментів.
Для видалення налаштувань прийому документа за кодом встановіть позначку у рядку відповідного коду та натисніть кнопку Видалити рядок (Рис. 132).
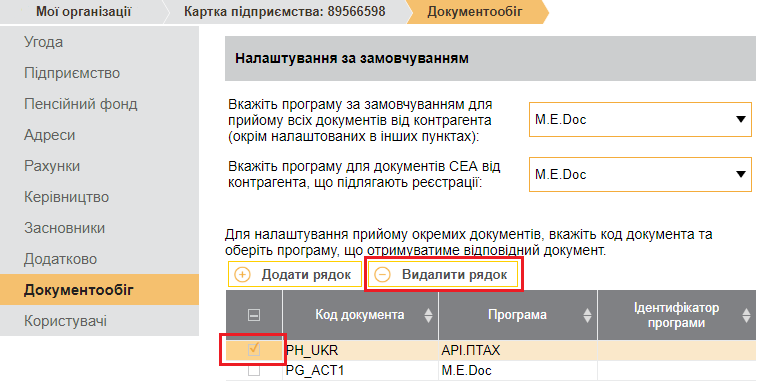
Рис. 132
Зверніть увагу! Налаштувати прийом документів ПН, РК, ТТН, АН за їх кодами неможливо. Програма для прийому цих документів обирається виключно у пункті Вкажіть програму для документів СЕА від контрагента, що підлягають реєстрації.
Щоб скасувати налаштування прийому первинних документів у різних програмних продуктах, у пункті Вкажіть програму за замовчуванням для прийому всіх документів від контрагента (окрім налаштованих в інших пунктах) оберіть значення Не використовується.
Якщо обрано значення Не використовується, розподілення первинних документів за програмними продуктами не здійснюється. Документи надходитимуть у програмне забезпечення, яке першим встановить поштове з'єднання або ж з'єднання з сервером документообігу.
Зверніть увагу! Відновити скасовані налаштування неможливо. Щоб повернутися до розподілу прийому первинних документів, необхідно виконати всі налаштування повторно