Створення заявки на отримання сертифікатів
Створення пакету документів на отримання сертифікатів відбувається у вигляді покрокового майстра. Перехід до наступного кроку відбувається при натисканні на кнопку Наступний. За допомогою кнопки Попередній можна повернутись на попередні кроки.
Для створення заявки на сертифікати виконайте такі дії:
- Натисніть кнопку Додати на панелі інструментів та оберіть Заявки на сертифікат.
- Відкриється вікно повідомлення (Рис. 167), у якому оберіть спосіб замовлення сертифікату:
- Замовити нові сертифікати – до КНЕДП (кваліфікований надавач електронних довірчих послуг) потрібно передати документи, необхідні для створення сертифікатів;
- Оновити сертифікати без надання пакету документів – продовжити термін дії існуючих сертифікатів, на основі документів, що вже надавались до КНЕДП (можливо, якщо у документи не вносились зміни):
- Перевидати сертифікати без надання пакету документів - отримати нові сертифікати з терміном закінчення існуючих, на основі документів, що вже надавались до КНЕДП
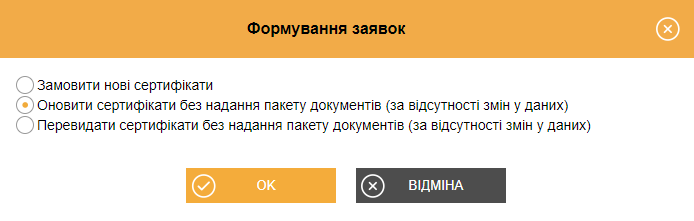
Рис. 167
Натисніть кнопку ОК. Вигляд вікна створення заявки залежить від обраного способу замовлення сертифікату.
Замовлення нових сертифікатів
- У вікні створення заявки (Рис. 168) заповніть блок Заявка.
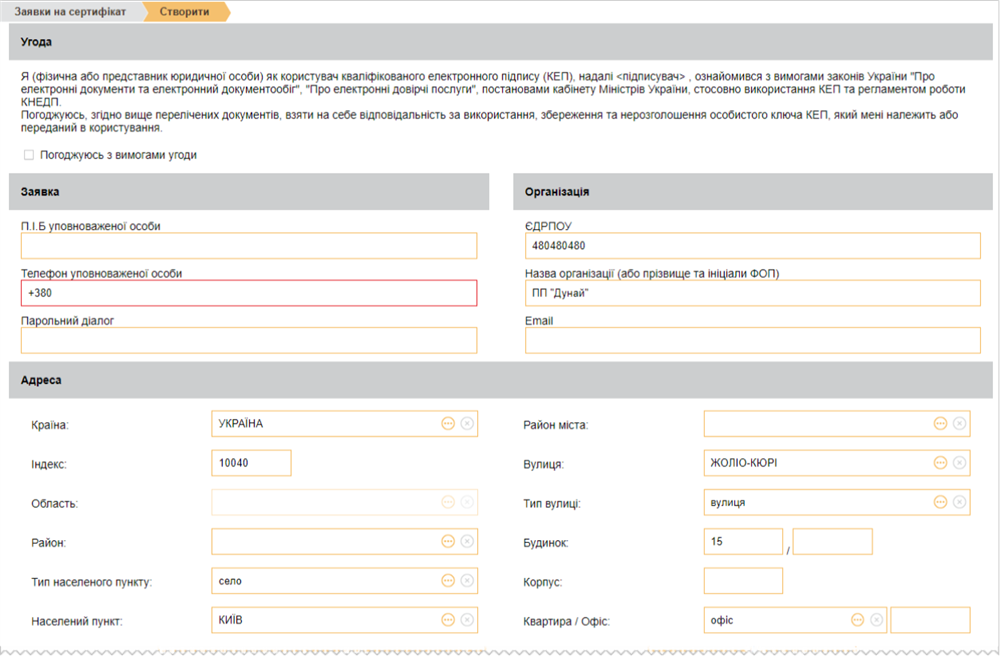
Рис. 168
Вкажіть прізвище, ім’я та по-батькові особи, яка уповноважена отримати сертифікати для установи та її контактний телефон. Це будь-яка особа, до якої можна звернутись в разі виникнення питань, пов’язаних з сертифікатами КЕП. Ці відомості автоматично будуть додані в поля електронної заявки на отримання сертифікатів.
В полі Парольний діалог необхідно вказати діалог-пароль. Це будь-яке слово чи словосполучення, яке слугує підтвердженням в разі, якщо потрібно відкликати або заблокувати даний сертифікат.
- Заповніть блок Організація. Всі поля блоку є обов’язковими полями для заповнення.
- За необхідності встановіть відмітки в блоці Оберіть документи, які необхідно створити (у нижній частині вікна). Додатково до заявок на сертифікати можуть бути створені: Картка приєднання до договору про надання послуг; Лист до АЦСК Україна про скорочену назву. (Рис. 169).
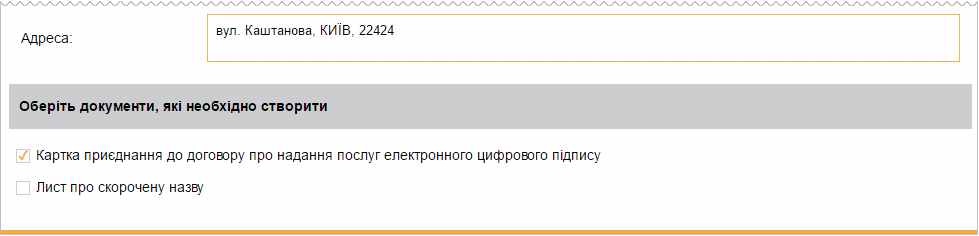
Рис. 169
Зверніть увагу! Створюється одна універсальна заявка на сертифікати печатки: сертифікат шифрування та сертифікат підписання.
- Обов’язково встановіть позначку в полі «Погоджуюсь з вимогами угоди» в блоці Угода (Рис. 168).
- Натисніть на кнопку Наступний на панелі інструментів. Відкриється вікно майстра заповнення заявок (Рис. 170).
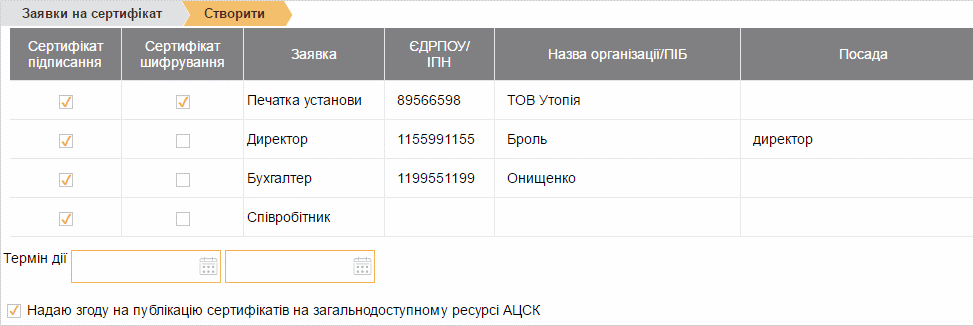
Рис. 170
За замовчуванням сертифікат шифрування створюється лише для Печатки установи (встановлена позначка у колонці Сертифікат шифрування).
Встановіть позначки у рядках типів сертифікатів, які потрібно створити. Якщо сертифікат не потрібен – видаліть позначку у відповідному рядку.
У полі Термін дії оберіть дати початку та закінчення терміну дії сертифікатів.
Примітка: КЕП співробітника надає право певному співробітнику підприємства (окрім керівника та бухгалтера) підписувати Податкові накладні та Додаток № 2 до податкової накладної
- Натисніть на кнопку Наступний. Для кожного сертифікату буде відкрито вікно (Рис. 171). Введіть пароль секретного ключа, цей пароль буде надалі використовуватись при підписанні документів КЕП.
Натисніть ОК. Буде завантажено файл секретного ключа.
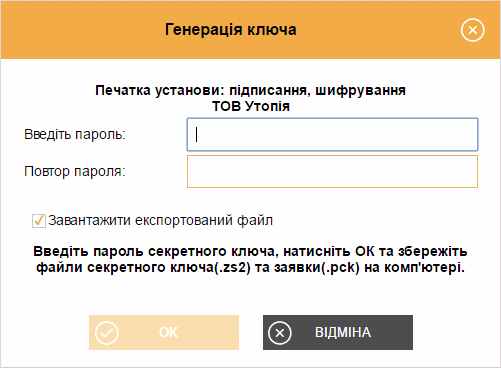
Рис. 171
Цю операцію потрібно повторити для кожної створюваної заявки.
Потрібно додатково подбати про захист секретного ключа. Відповідальність за збереження секретних ключів та паролів до них покладається на заявника! У випадку пошкодження секретного ключа необхідно отримати новий сертифікат (тобто сплатити рахунок, повторно згенерувати цей ключ та надати до сертифікаційного центру заявку на сертифікат).
Можливо відкласти генерацію секретних ключів, натиснувши кнопку Відміна. Створити секретний ключ можна буде пізніше, натиснувши кнопку Генерація ключа у вікні відкритої заявки (Рис. 177).
- Після того, як всі секретні ключі завантажені, сформовані система повідомить про успішне завершення операції, відкриється вікно розділу Заявка на сертифікат.
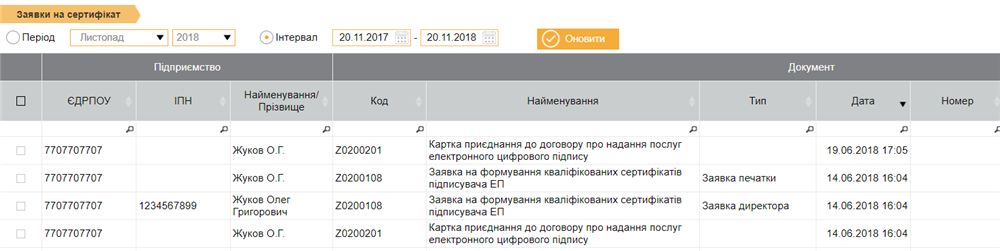
Рис. 172
Оновити сертифікати без надання пакету документів
- У вікні майстра створення заявки (Рис. 173) Встановіть позначки у рядках типів сертифікатів, які потрібно створити.
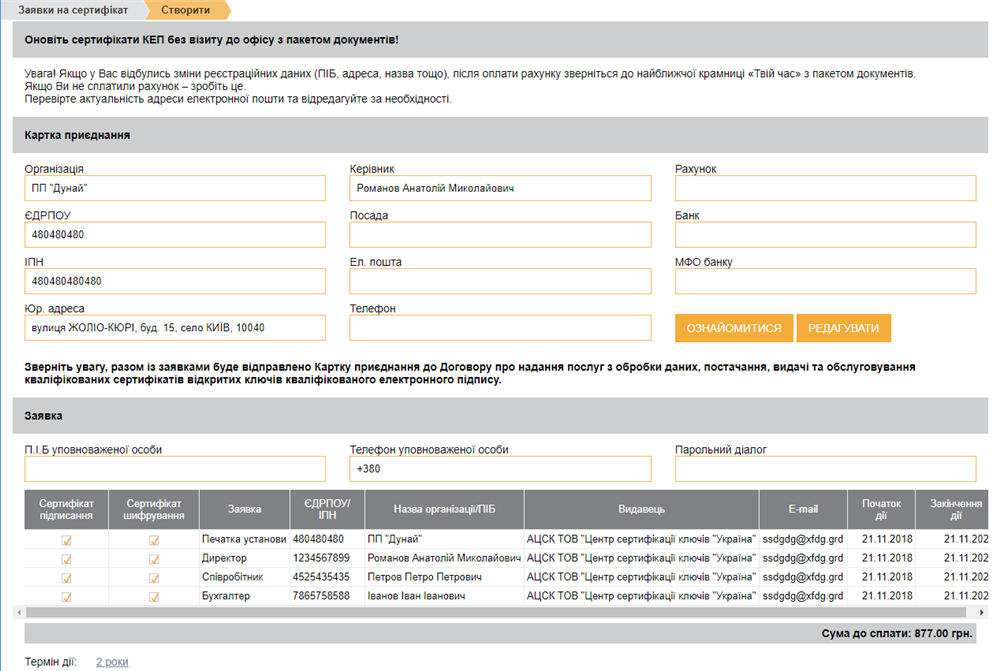
Рис. 173
Якщо сертифікат не потрібен – видаліть позначку у відповідному рядку. У вікні відображені існуючі заявки, для яких можливо продовжити термін дії.
У полі Термін дії за замовчуванням встановлено значення 2 роки. Можливо змінити термін дії сертифікатів, натиснувши кнопку Змінити.
Вкажіть прізвище, ім’я та по-батькові особи, яка уповноважена отримати сертифікати для установи та її контактний телефон. Це будь-яка особа, до якої можна звернутись в разі виникнення питань, пов’язаних з сертифікатами КЕП. Ці відомості автоматично будуть додані в поля електронної заявки на отримання сертифікатів.
В полі Парольний діалог необхідно вказати діалог-пароль. Це будь-яке слово чи словосполучення, яке слугує підтвердженням в разі, якщо потрібно відкликати або заблокувати даний сертифікат.
- Натисніть на кнопку Наступний. Для кожного сертифікату буде відкрито вікно (Рис. 174). Введіть пароль існуючого ключа (термін дії якого продовжується). Введіть новий пароль та підтвердіть його у полі Повтор пароля нового ключа. Цей новий пароль буде надалі використовуватись при підписанні документів КЕП з новим сертифікатом.
Натисніть ОК. Буде завантажено файл секретного ключа.
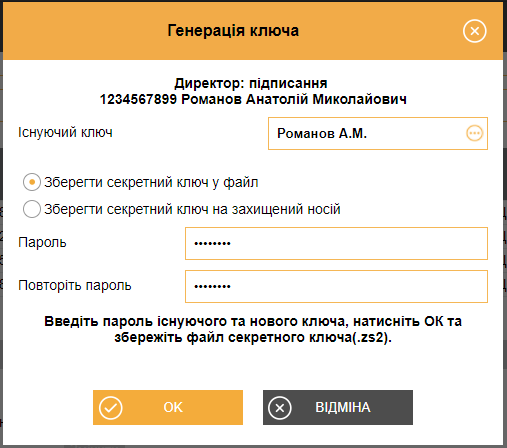
Рис. 174
Якщо ви використовуєте для збереження секретного ключа захищений носій, під'єднайте носій до комп'ютера та встановіть опцію Зберегти секретний ключ на захищений носій. У полі Захищений носій для збереження секретних ключів натисніть , у вікні що відкриється оберіть назву потрібного захищеного носія. У полі Пароль захищеного носія введіть пароль доступу до носія
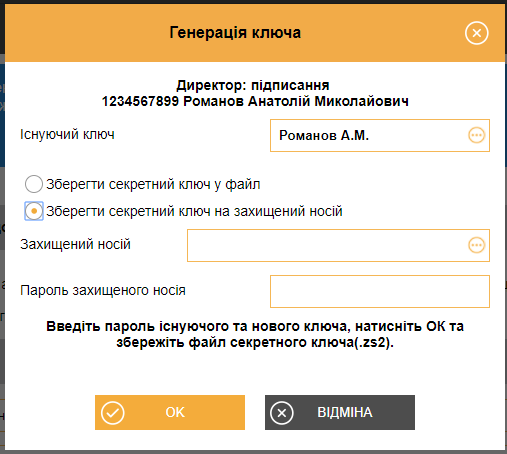
Рис. 175
Цю операцію потрібно повторити для кожної створюваної заявки.
Можливо відкласти генерацію секретних ключів, натиснувши кнопку Відміна. Створити секретний ключ можна буде пізніше, натиснувши кнопку Генерація ключа у вікні відкритої заявки (Рис. 177).
- У вікні оберіть адресу КНЕДП, до якого потрібно відправити заявки на продовження сертифікатів. Натисніть кнопку ОК.
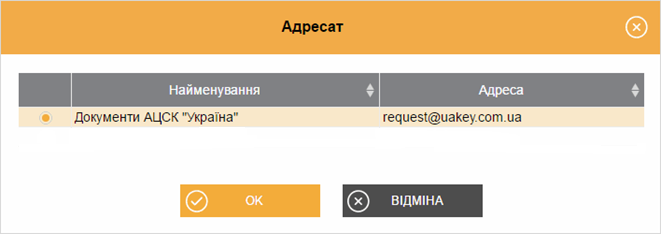
Рис. 176
- Після відправки заявок система повідомить про успішне завершення операції, відкриється вікно розділу Заявка на сертифікат.