Довільне підписання
Розділ призначений для підписання Електронним підписом (ЕП) документів будь-яких форматів.
У розділі ви маєте можливість:
- здійснювати підписання ЕП документів, що зберігаються у будь-якому (довільному) форматі (doc, docx, rtf, pdf, tif, jpeg, flac, mkv тощо);
- завантажувати та зберігати документи довільного формату;
- організувати зручну ієрархічну систему зберігання документів: зберігати документи як окремо, так і об’єднувати їх за змістом, напрямком або призначенням у пачки та групи.
Створення структури зберігання документів
Зліва розташована панель Каталог, що дозволяє створювати ієрархічну структуру папок.
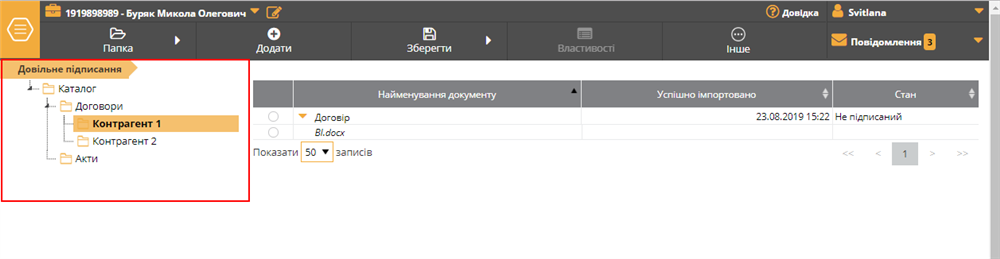
Для створення структури зберігання документів оберіть каталог, у якому необхідно створити папку, та натисніть кнопку Папка на панелі інструментів. У меню, що відкриється, оберіть команду Додати. (За замовчуванням у структурі присутня лише коренева папка з назвою Каталог, її неможливо видалити, або перейменувати.)
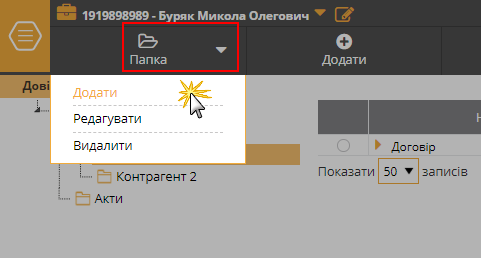
У вікні, що відкриється введіть назву папки, яка створюється та натисніть ОК.
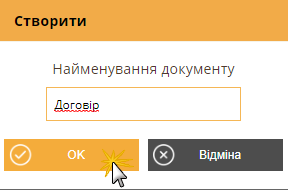
Створена пака з'явиться у структурі розділу. Додати папку можливо як у кореневий каталог структури, так і у будь-яку існуючу папку.
Щоб змінити назву папка, оберіть необхідну папку, натисніть кнопку Папка та оберіть операцію Редагувати. У вікні, що відкриється введіть нову назву та натисніть ОК.
Щоб видалити папку, оберіть цю папку у структурі, натисніть кнопку Папка та оберіть операцію Видалити. Будьте уважні! Разом з папкою видяляються всі документи, що в ній зберігаються! Відновити дані неможливо!
Додавання документів
Перш ніж додати нові документи створіть папку у, якій вони будуть зберігатися, як описано вище.
1. На панелі Каталог оберіть папку, у якій необхідно зберегти документ.
2. Натисніть кнопку Додати на панелі інструментів.
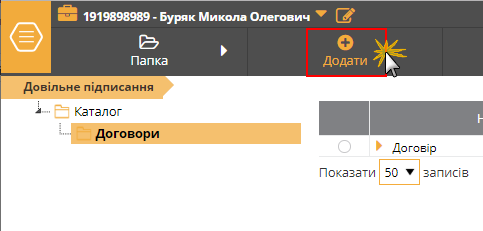
3. У вікні, що відкриється, введіть назву документа, під якою документ проімпортується у базу даних. Натисніть ОК:
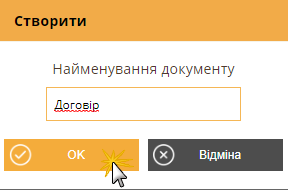
4. Відкриється вікно Відкриття файлу, у якому оберіть документ для завантаження.
5. Завантажений документ з'явиться у таблиці розділу:
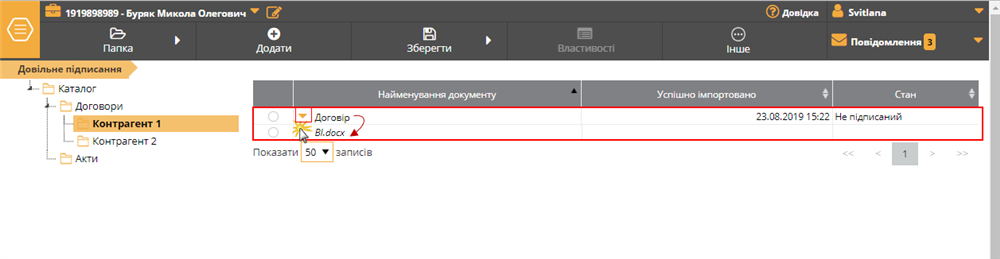
Щоб побачити завантажений файл, натисніть на назві документа у таблиці.
Операції з документами
Переміщення та видалення документів
Для переміщення документа у іншу папку:
1. Оберіть папку, у якій зберігається документ, а потім, завантажений файл документа.
2. Натисніть кнопку Інше на панелі інструментів. Оберіть команду Перемістити.
3. У вікні, що відкриється оберіть папку, у яку необхідно перемістити документ. Натисніть ОК.
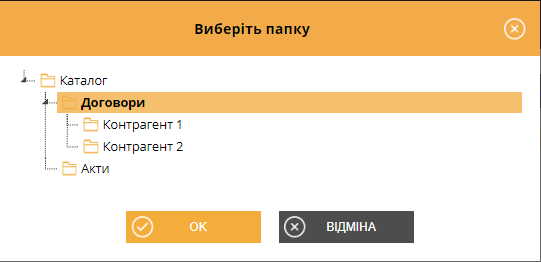
Для видалення документа:
1. Оберіть папку, у якій зберігається документ, а потім, завантажений файл документа.
2. Натисніть кнопку Інше на панелі інструментів. Оберіть команду Видалити.
Будьте уважні! Відновити видалений документ неможливо!
Підписання документів
1. Оберіть папку, у якій зберігається документ, а потім, завантажений файл документа.
2. На панелі інструментів натисніть кнопку Інше:

3. У меню, що відкриється, оберіть команду Підписати.
4. У вікні, що відкриється, оберіть розташування секретного ключа, введіть пароль та натисніть ОК:
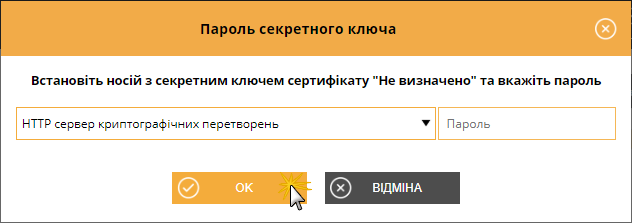
Для підписаних документів можливо переглянути їх властивості. Для цього оберіть підписаний документ у таблиці та натисніть кнопку ![]() . Відкриється вікно з інформацією про підписи накладені на документ:
. Відкриється вікно з інформацією про підписи накладені на документ:
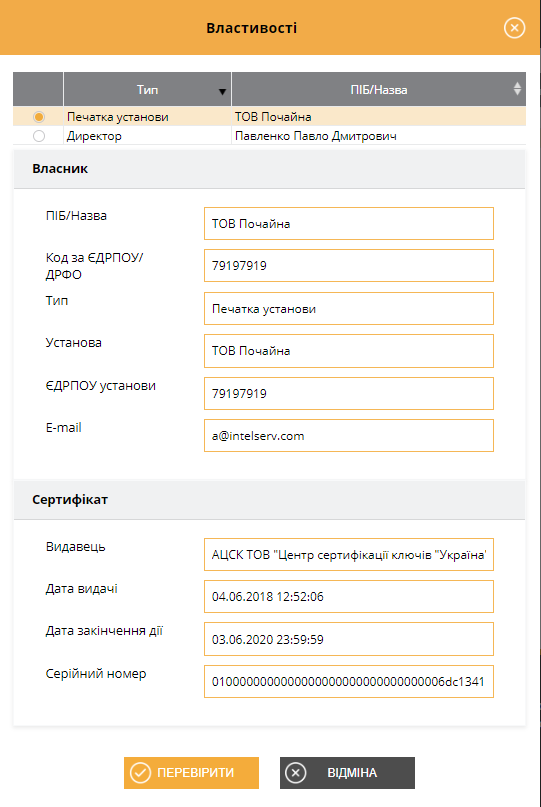
Збереження документів
1. Виділіть файл документа та натисніть кнопку Зберегти:
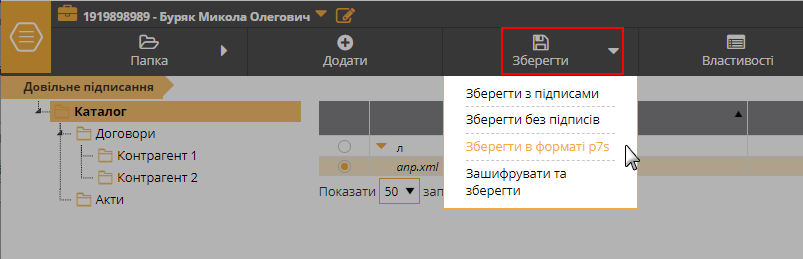
2. У меню оберіть необхідний формат збереження документа:
Зберегти з підписами
Зберігається файл документа з підписами. Накладені на документ підписи зберігаються у файли документа.
Зберегти без підписів
Зберігається лише файл документа без накладених на нього підписів.
Зберегти в форматі p7s
Документ зберігається разом зі всіма підписами . Підписи зберігаються у окремих файлах з розширенням .p7s. Ім'я файлу підпису має формат: <ім’я файлу документу>.<розширення файлу документу>.(N).p7s, де N – номер підпису.
Зашифрувати та зберегти
Підписати файл довільним ЕП та зберегти на жорсткому диску комп'ютера. На виконання команди відкриється вікно, у якому оберіть сертифікат шифрування та натисніть ОК:
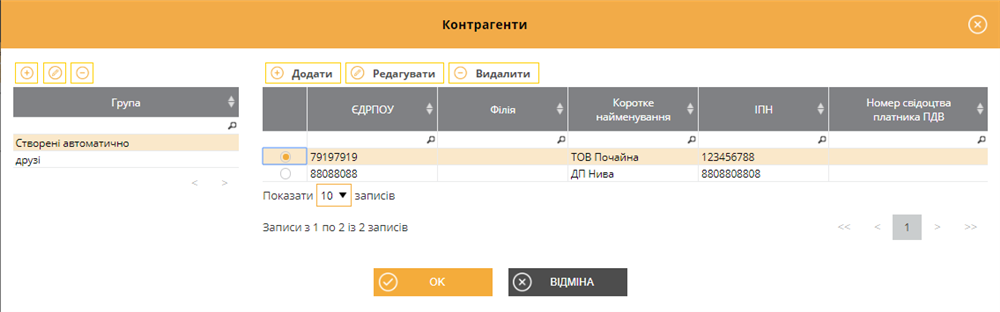
У наступному вікні оберіть розташування секретного ключа, введіть пароль та натисніть ОК:
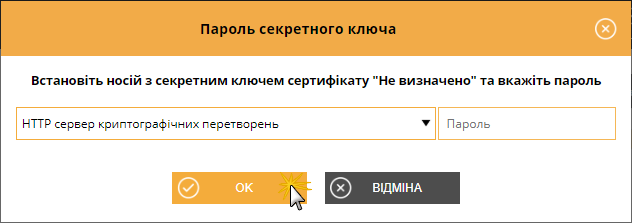
3. У вікні Збереження файлу оберіть каталог для збереження, натисніть Зберегти.